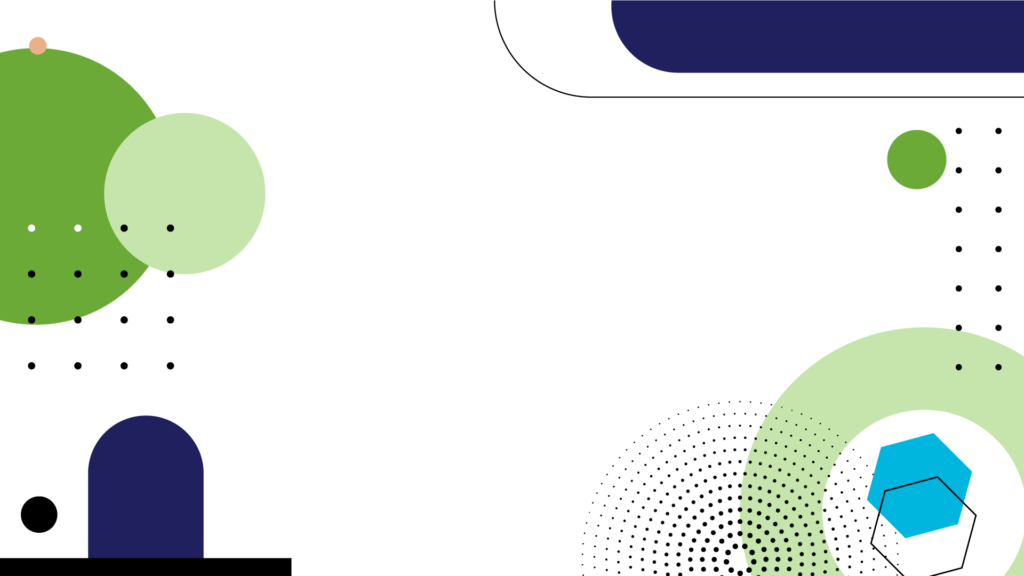Watch this video to learn how to enter multiple lines in a sales order in Dynamics 365 Business Central.
How to enter multiple lines at once in a Sales Order
In this post we are going to see how to enter multiple lines at once in a Sales Order. This feature can help you to quickly enter lengthy sales orders without having to enter items line by line, saving you precious time.
- On the Sales Order’s line section, Go to Manage > Select Items
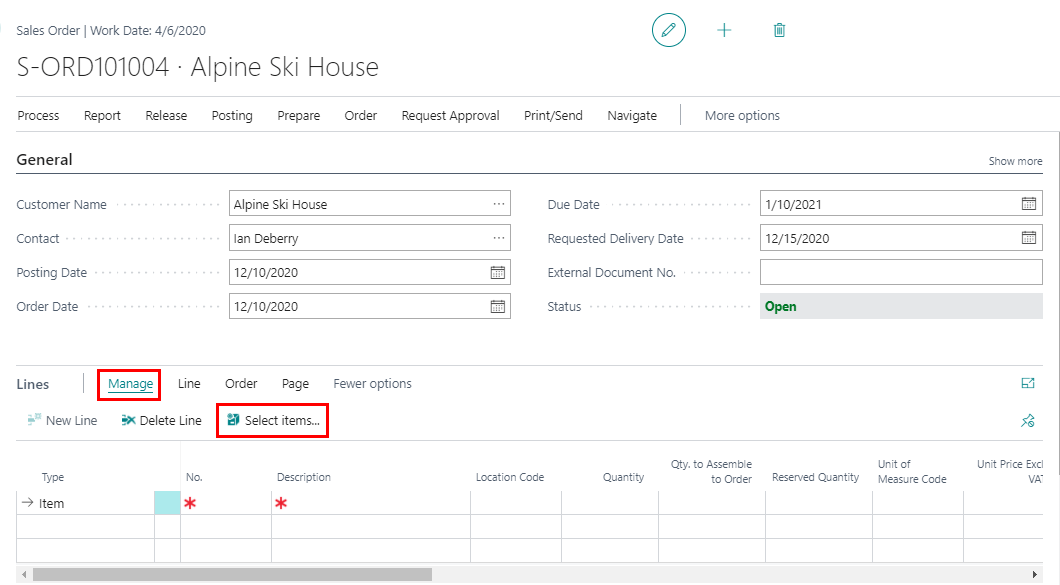
- This will open the Item List. Unlike the basic item lookup this item list also contains more useful information about the item such as Type, Inventory, unit cost, vendor etc. More fields from the Items table can also be added to this page through Personalization.
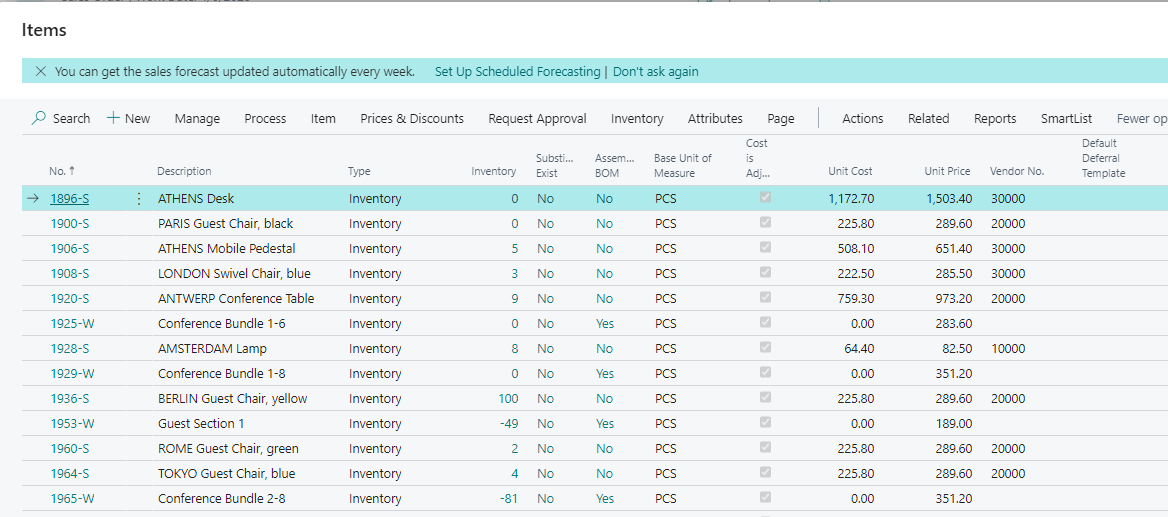
- Simply select the required lines and click OK to add them to the Sales Order. To select multiple lines, hold the Ctrl key and click on the line.
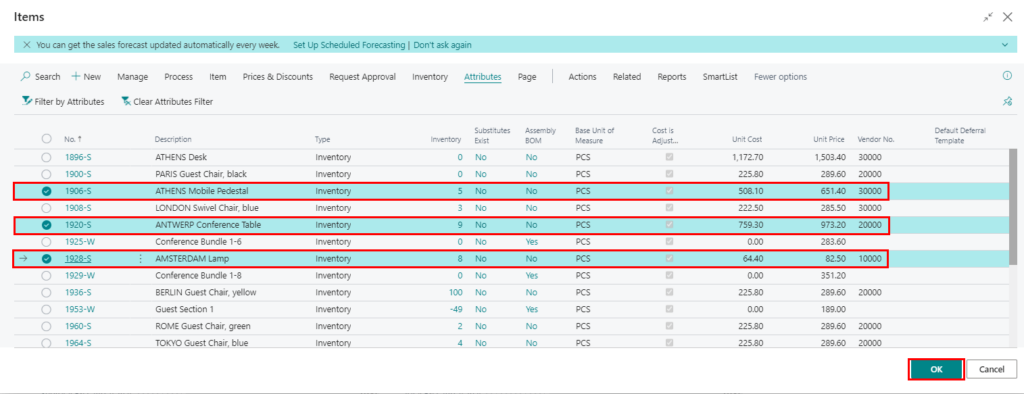
- The selected items will be added on to the Sales Order. Go ahead and add quantities and any other information.
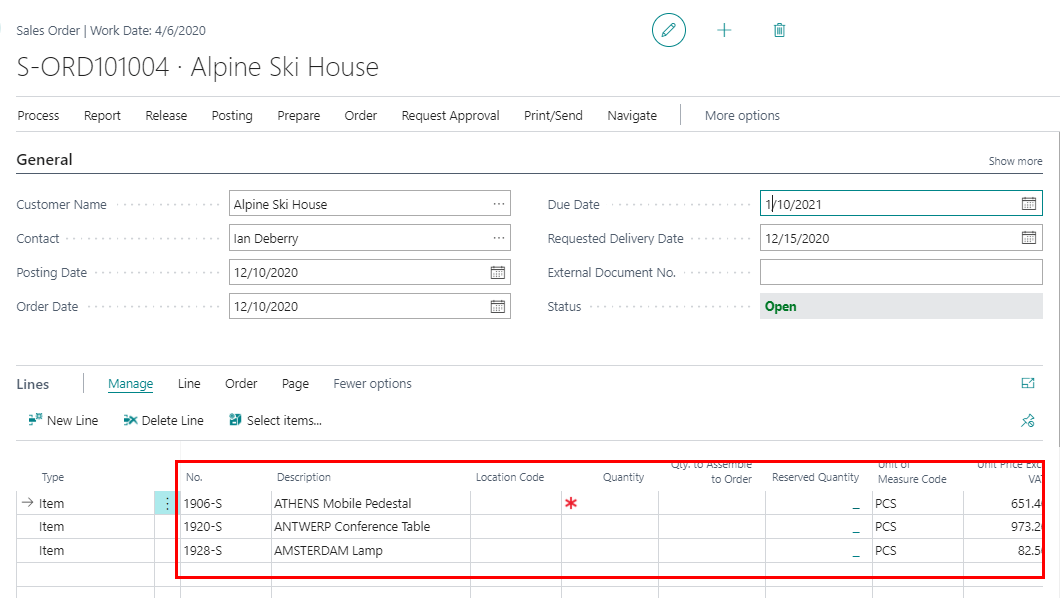
These steps can be repeated to add more items to the Sales Order. However, this time we want to search and filter the items. Let’s see how this is done.
- Its very easily to search. E.g., we are looking for chairs. So simply type the text on the Search field. All items containing the text “Chair” on the description will be filtered.
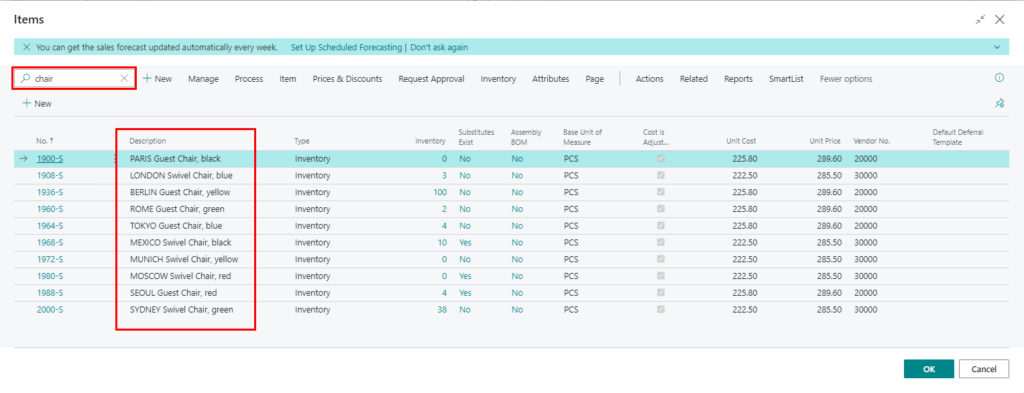
- You can filter by any visible field. To do this simply click on the chevron on the field caption to open the options menu and click on “Filter”.
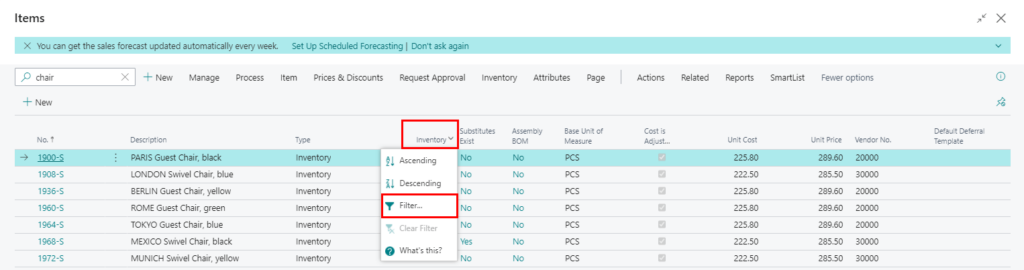
- Enter the filter criteria. In this example we want to see only those items that in inventory. So, we are setting the filter Inventory <>0 (is not zero)
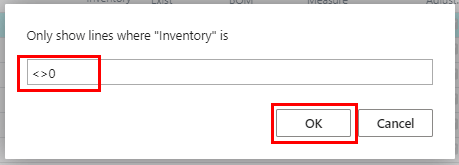
- The list is filtered to show only items that are in inventory
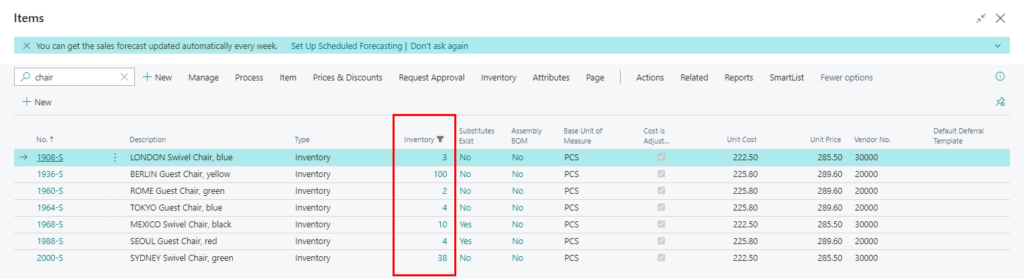
- (Pease note that pretty much any field from the Items table can be added to this page by personalizing and can be used as a filter)
- Select the required lines and click OK to add to the Sales Order
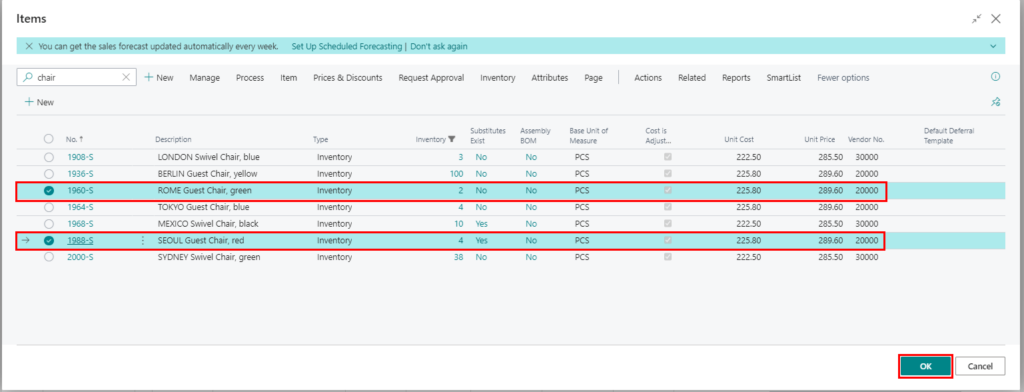
- The selected items are now added (appended) to the Sales Order.
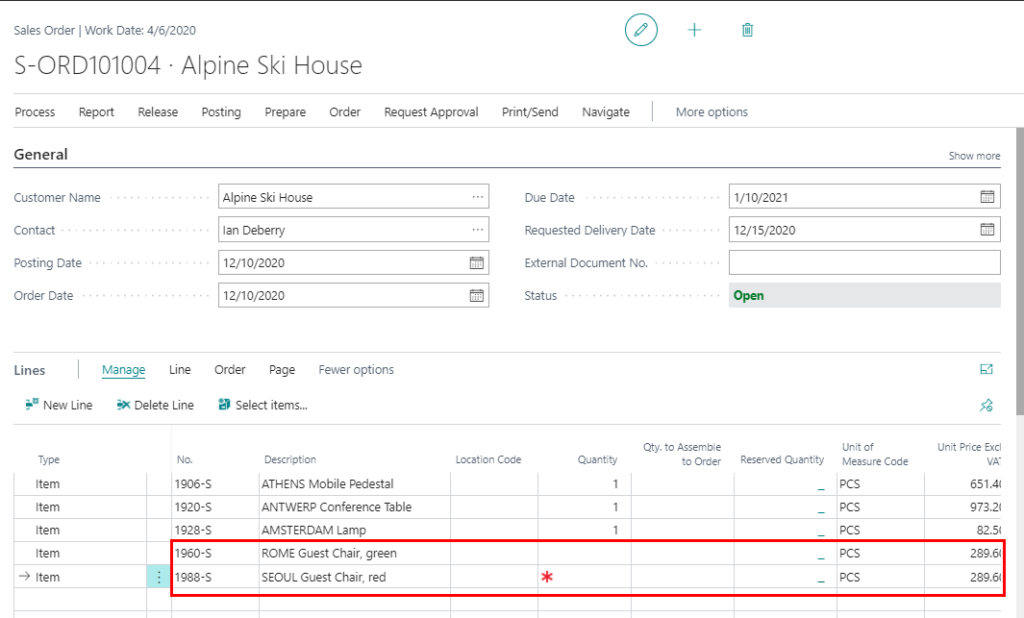
This feature can be very useful to organizations which process Sales Order with large volumes and number of line items. Feel free to reach out to us if you have any further questions or need our assistance assessing your Business Central requirements.