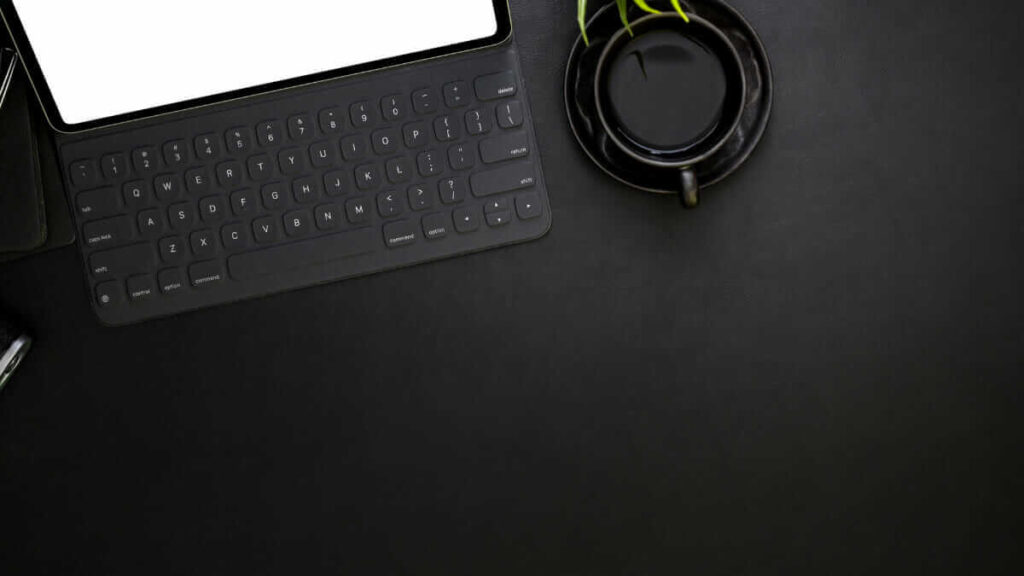Add-on apps and extensions work together to supplement the base features of Business Central to address specific business, market, and industry needs. It is important to ensure that you are always informed and take advantage of the latest features and version updates of these apps to minimize surprises and breaking changes.
It is also a good practice to be able to test in a Sandbox, before applying the change in Production. In this case, you would want a test environment that is similar to Production. Better yet, let me show you how to copy Production to a test environment from the Administration Center and manage the upgrade of your existing apps.
The next steps below will show you how to:
- Access BC Administration Center
- Create a Sandbox Copy of Your Production Environment
- Manage Business Central Add-Ons and Install Version Updates
Access BC Administration Center
A quick way to launch the Business Central Administration Center can be done by simply adding the word: /ADMIN at the end of your tenant URL.
Example:
https://businesscentral.dynamics.com/xxxxxxxx-xxxx-xxxx-xxxx-xxxxxxxxxxxx/ADMIN
Figure 1: Admin center and environment tab
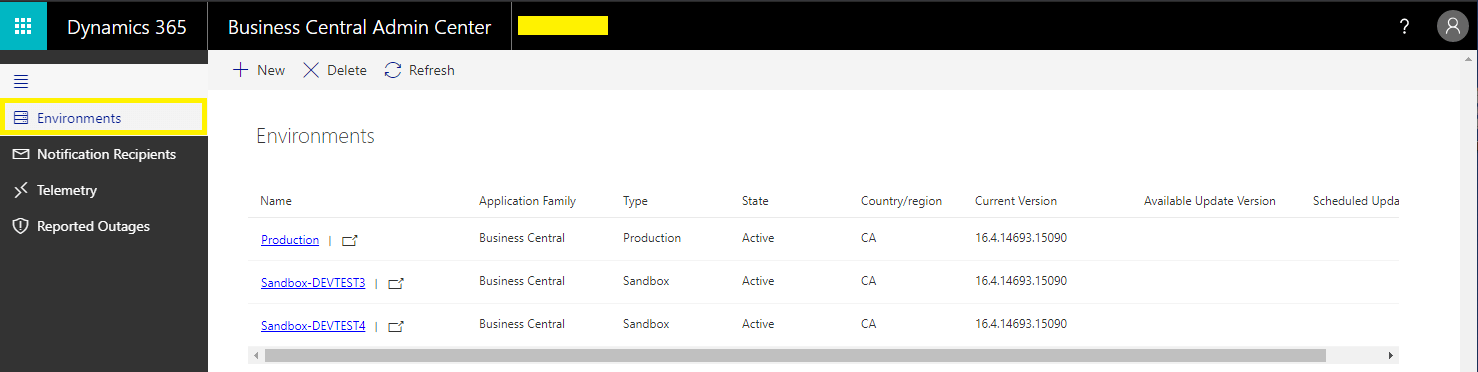
Figure 2: Environment > Sandbox
Note your current Environment Name and details such as Application Version, Platform Version and Next Version No. etc.
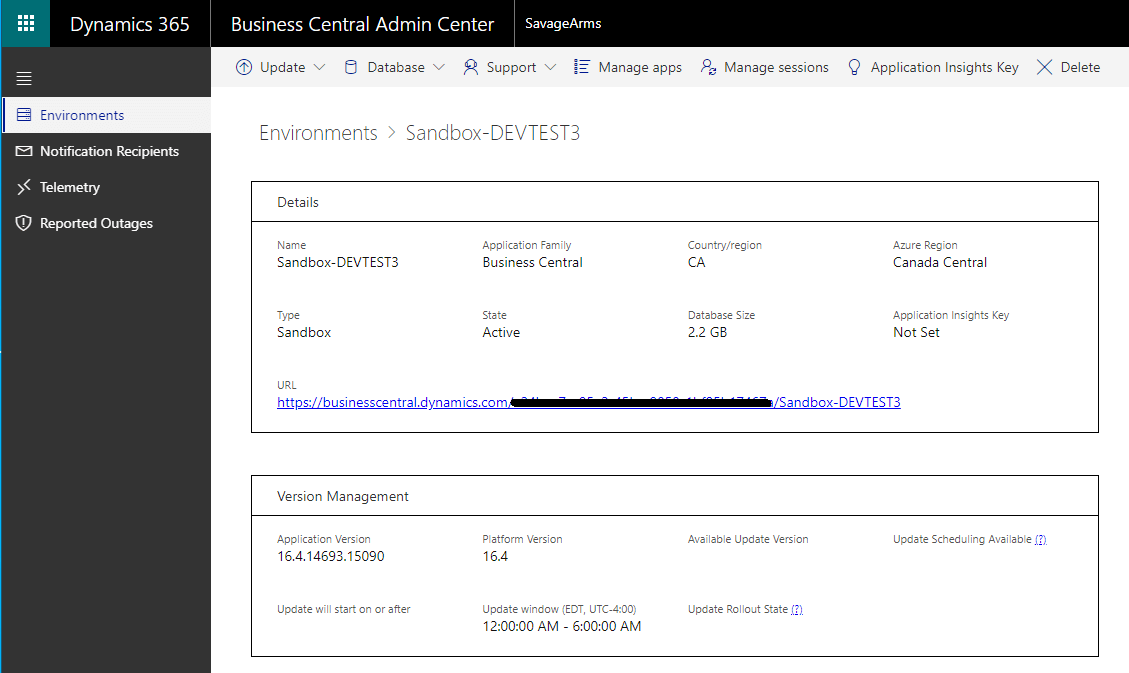
Create a Sandbox Copy of Your Production Environment
Step 1: Open the Admin center and select NEW from the Environment tab.
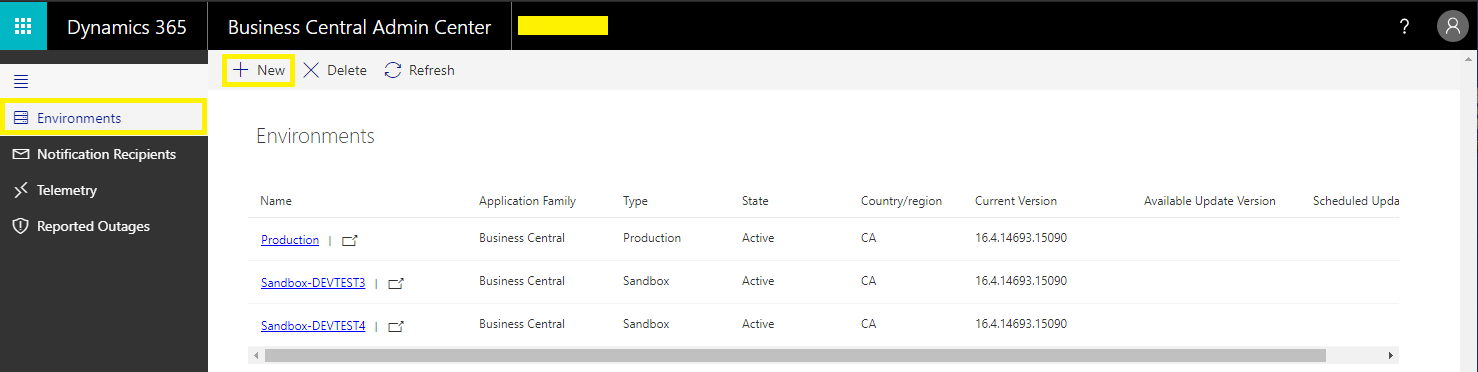
Step 2: From the Create Environment tab, fill in the Name, Check the Copy Environment box, and click on Create
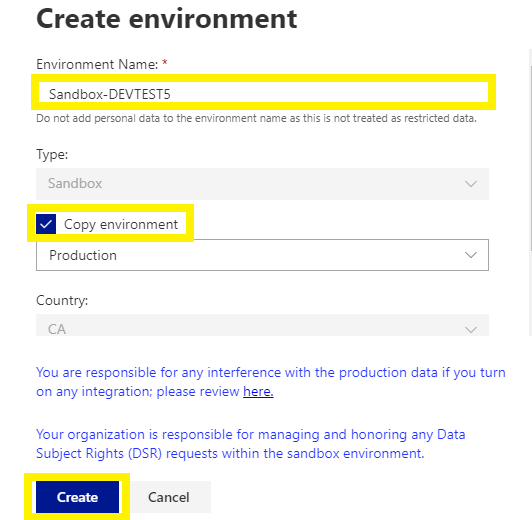
Once you hit create, it may take a few minutes to prepare your production copy. It will appear in the Environments list when it is ready.
Learn more information on BC Administration Center
Manage Business Central Add-Ons and Install Version Updates
A new Administration Center feature introduced in Business Central 2020 release wave allows local customer Admins or a partner (delegated administrator) to get a listing of installed apps and compare it with the latest version that is available in Microsoft AppSource.
How to: Manage Apps and apply version updates from Administration Center
Step 1: Select your Environment from the Admin Center and Click on the Manage Apps menu
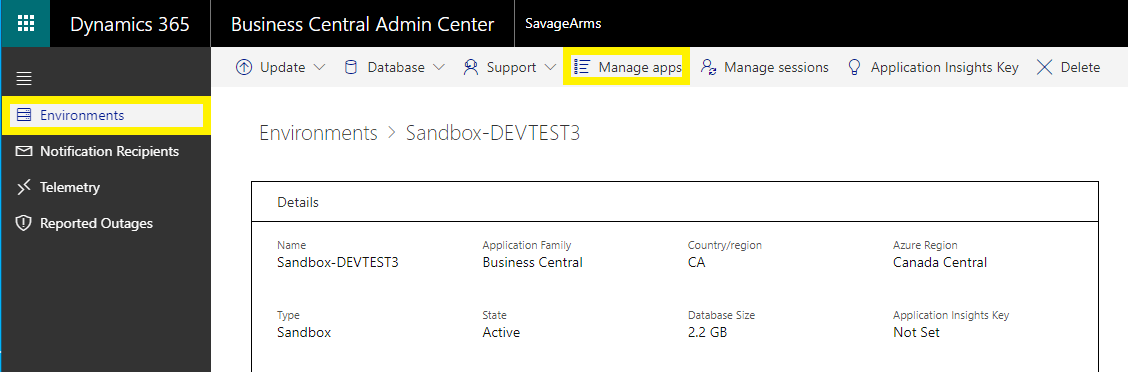
Step 2: Select your app from the Manage Apps list
The Manage Apps screen in the Administration Center displays a list of installed apps and their current versions. The list displays Microsoft component apps, local extensions, and third-party apps from AppSource.
Note the columns that compare your installed version with the latest available version in the Appsource. The Available Update Action column allows you to apply the latest version update.
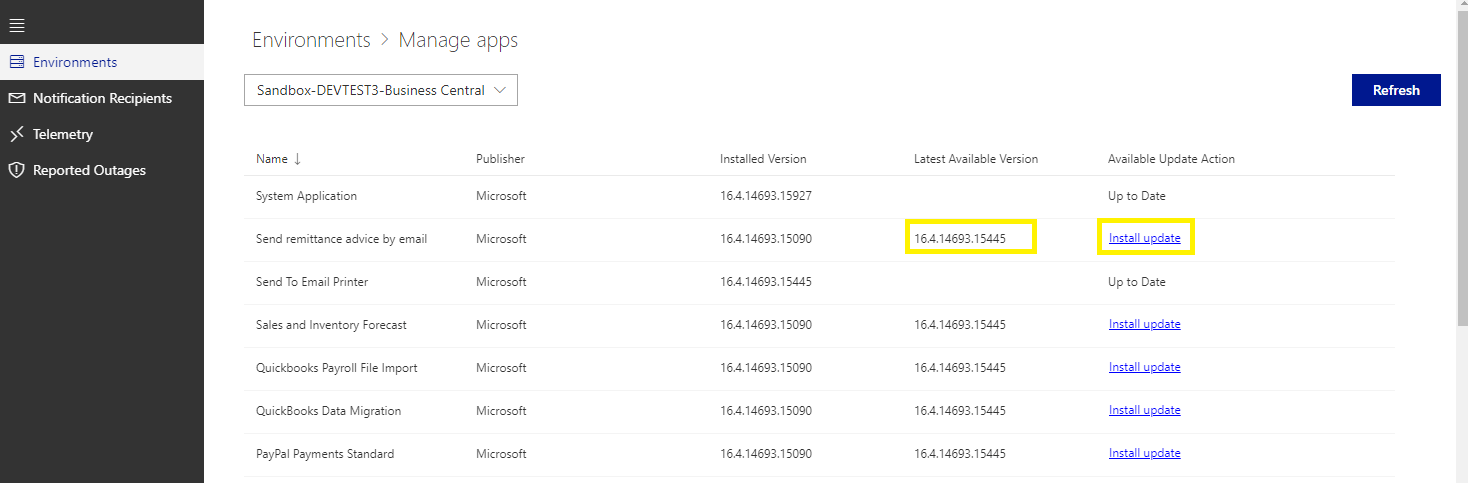
Step 3: Click on “Install Update” beside the selected App
After clicking on Install update, the Available Update Action will schedule the update and display an “Up to Date” status once completed. You are now ready to test the new version of your app.
Customer Care
For assistance setting up a sandbox copy of your production environment and managing updates of BC apps our team of experienced consultants is always there to support you. Our customer care service offers timely answers and support that can help you get the best results from your Microsoft Dynamics, Office 365, or Azure Cloud solution.