360 Canadian PAD Support Overview
Improve the cash cycle and reduces days sales outstanding
Use 360 Canadian PAD for Dynamics 365 Business Central to streamline your payment collection process. 360 Canadian Pre-Authorized Debit makes it easy to enable automated payment withdrawal from your customer's accounts.
- Automated payments ensures your business gets paid on time
- Improved cashflow and customer relationships. Never chase payments
- Save on each transaction compared to credit card transaction fees
Prerequisites
-
Launch Extension Marketplace from Extension Management
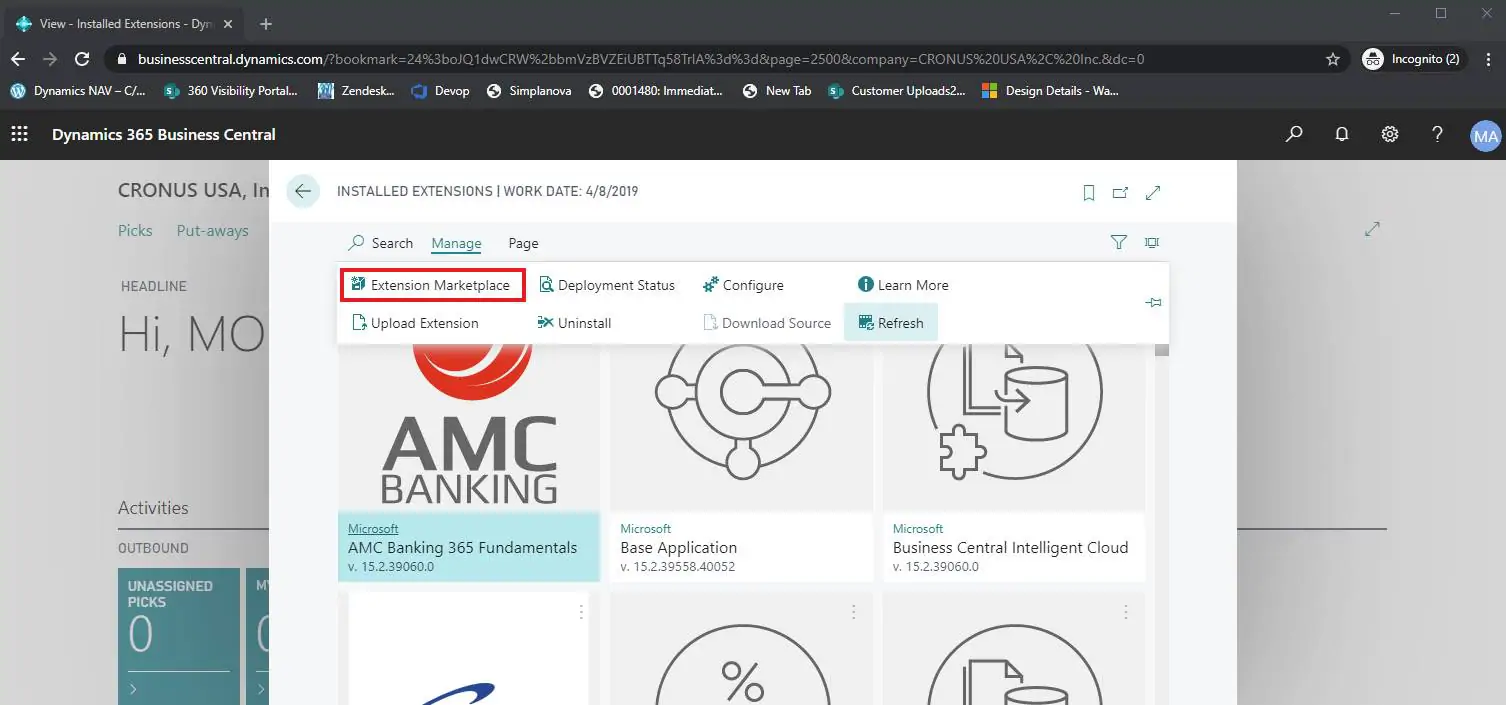
-
(Optional) If popup blocker is enabled, allow Extension Marketplace screen to popup and click Extension Marketplace again.
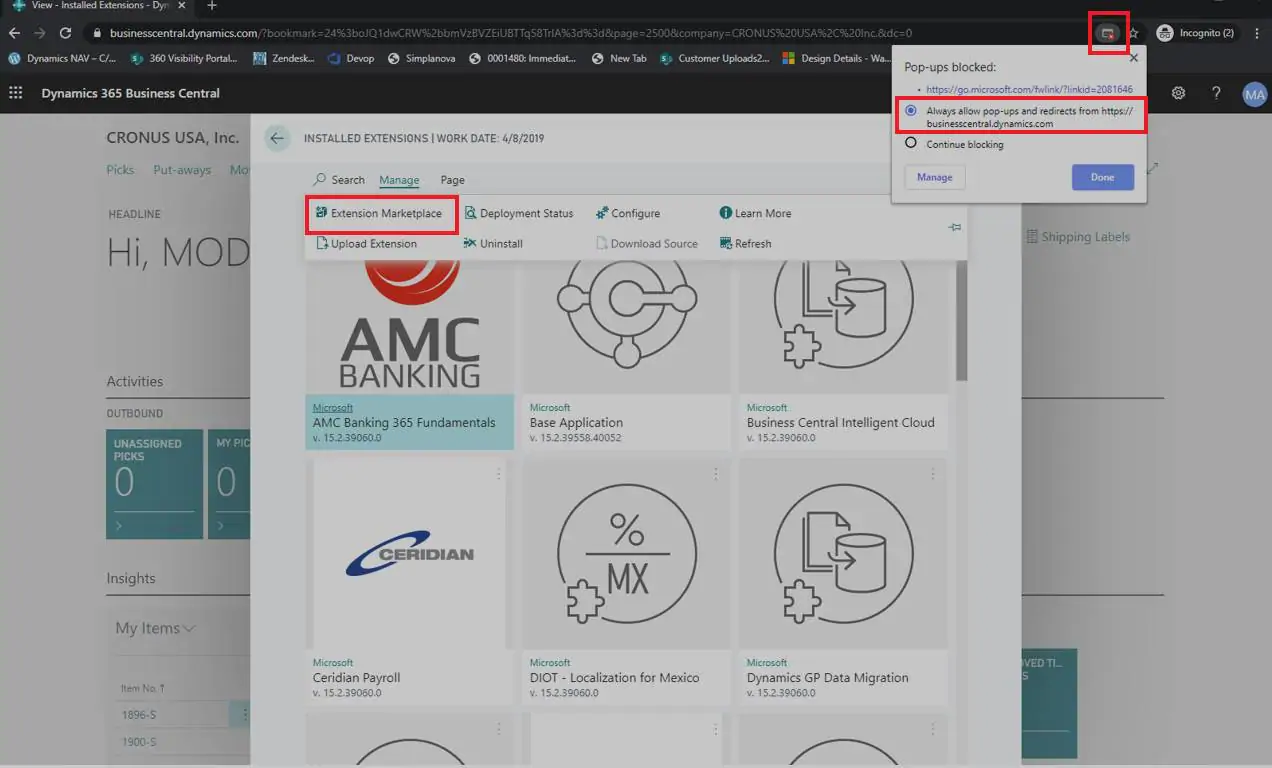
-
In your browser, Business Apps – Microsoft AppSource Popup page will show as another window beside Business Central.
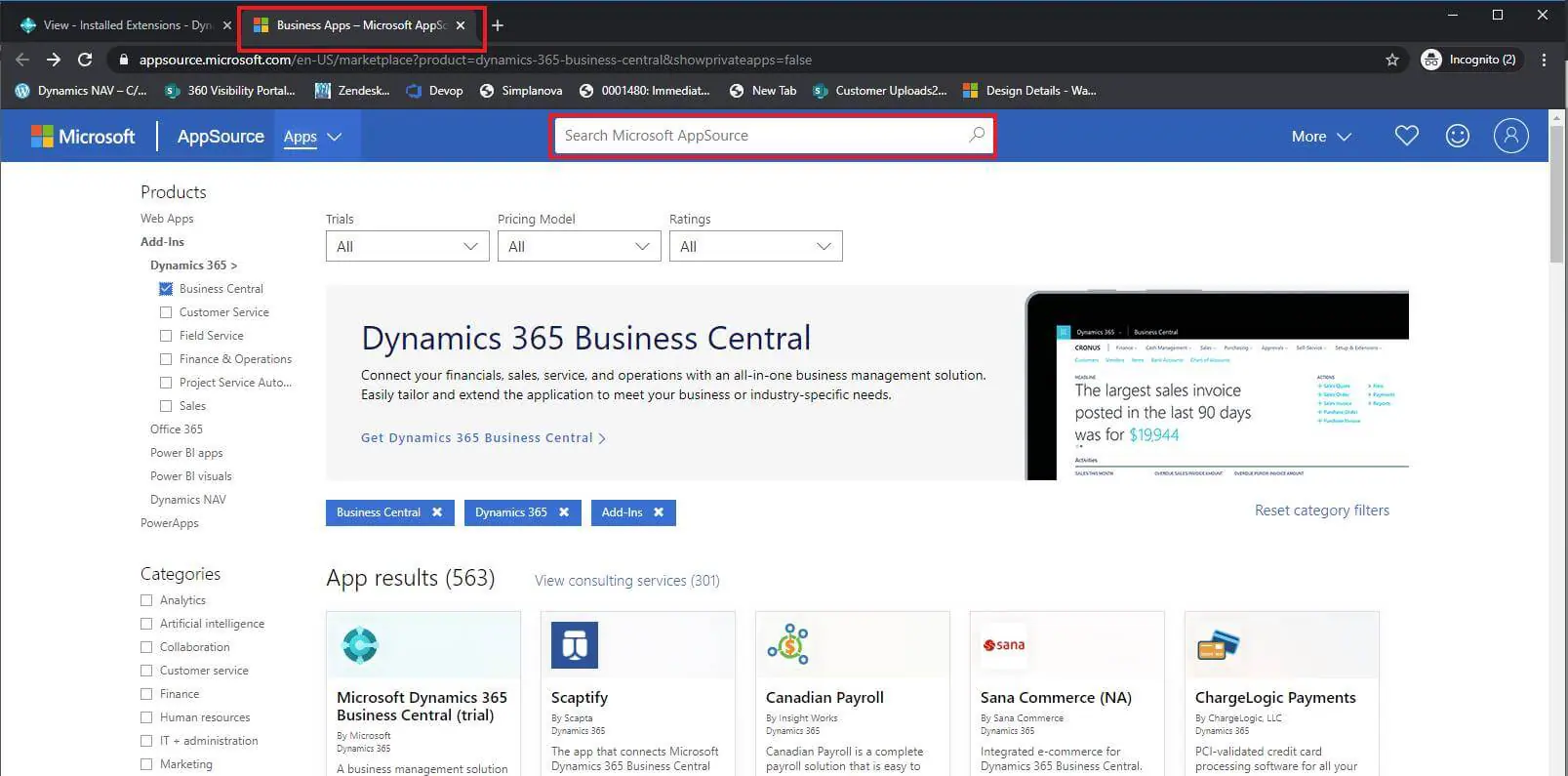
-
Search for 360 Visibility Apps in Extension Marketplace and select 360 Canadian PAD.
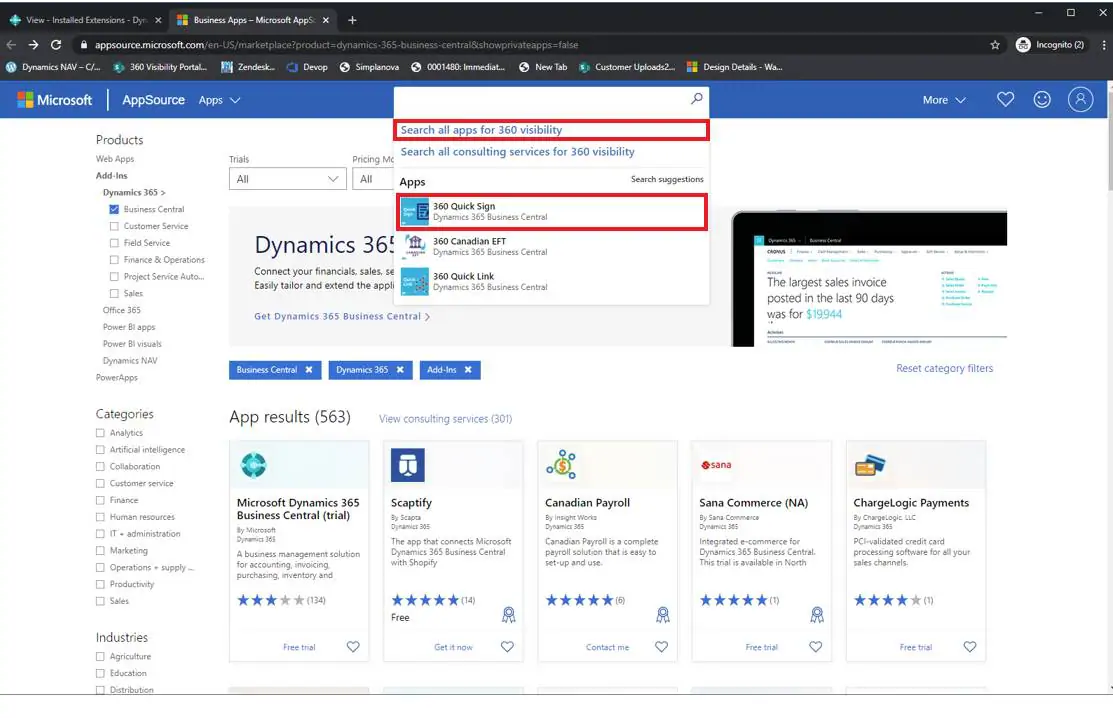
-
In the Extension Marketplace app page, click on FREE TRIAL.
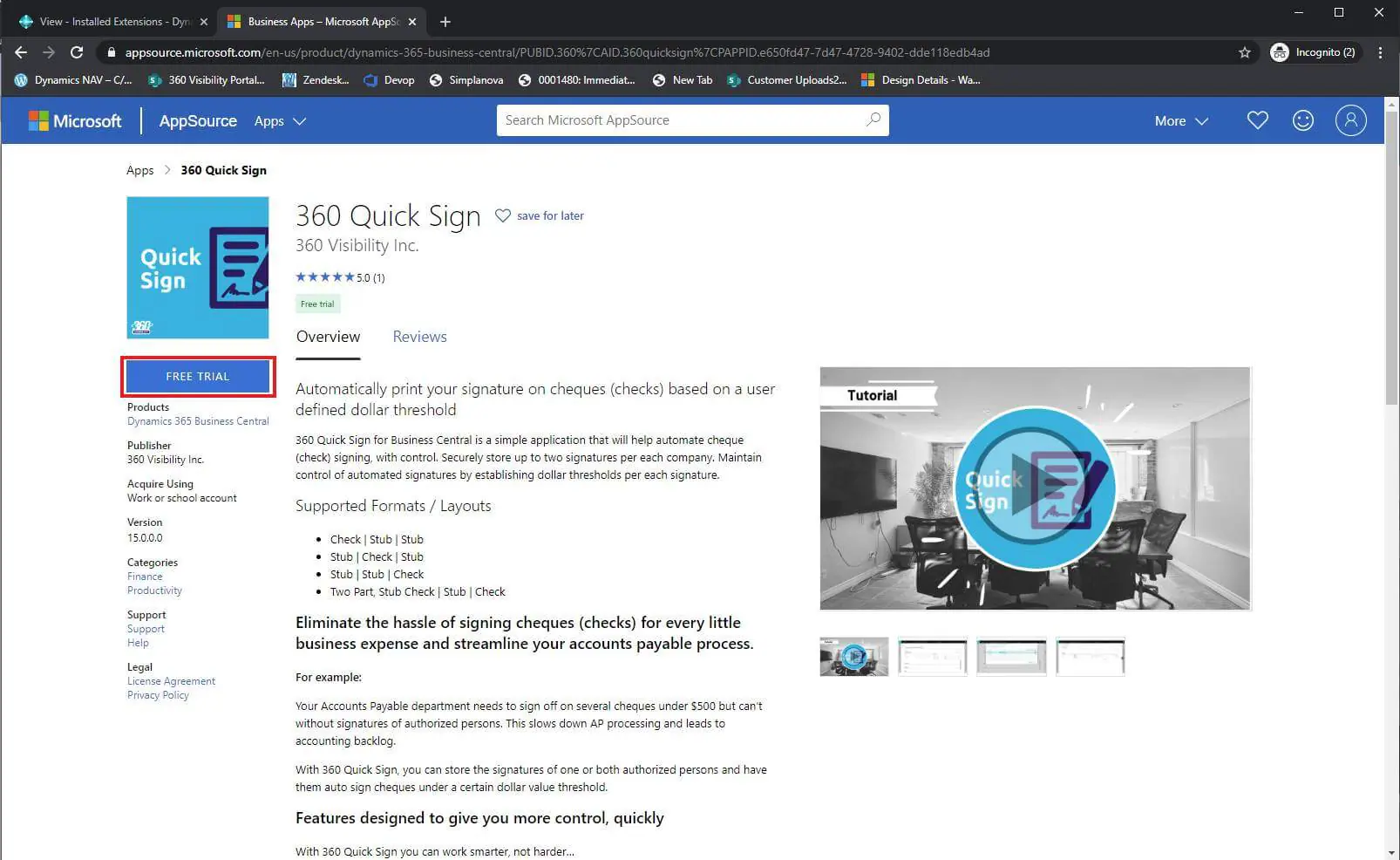
-
Fill in the FREE TRIAL form and hit continue to start App installation in Business Central.
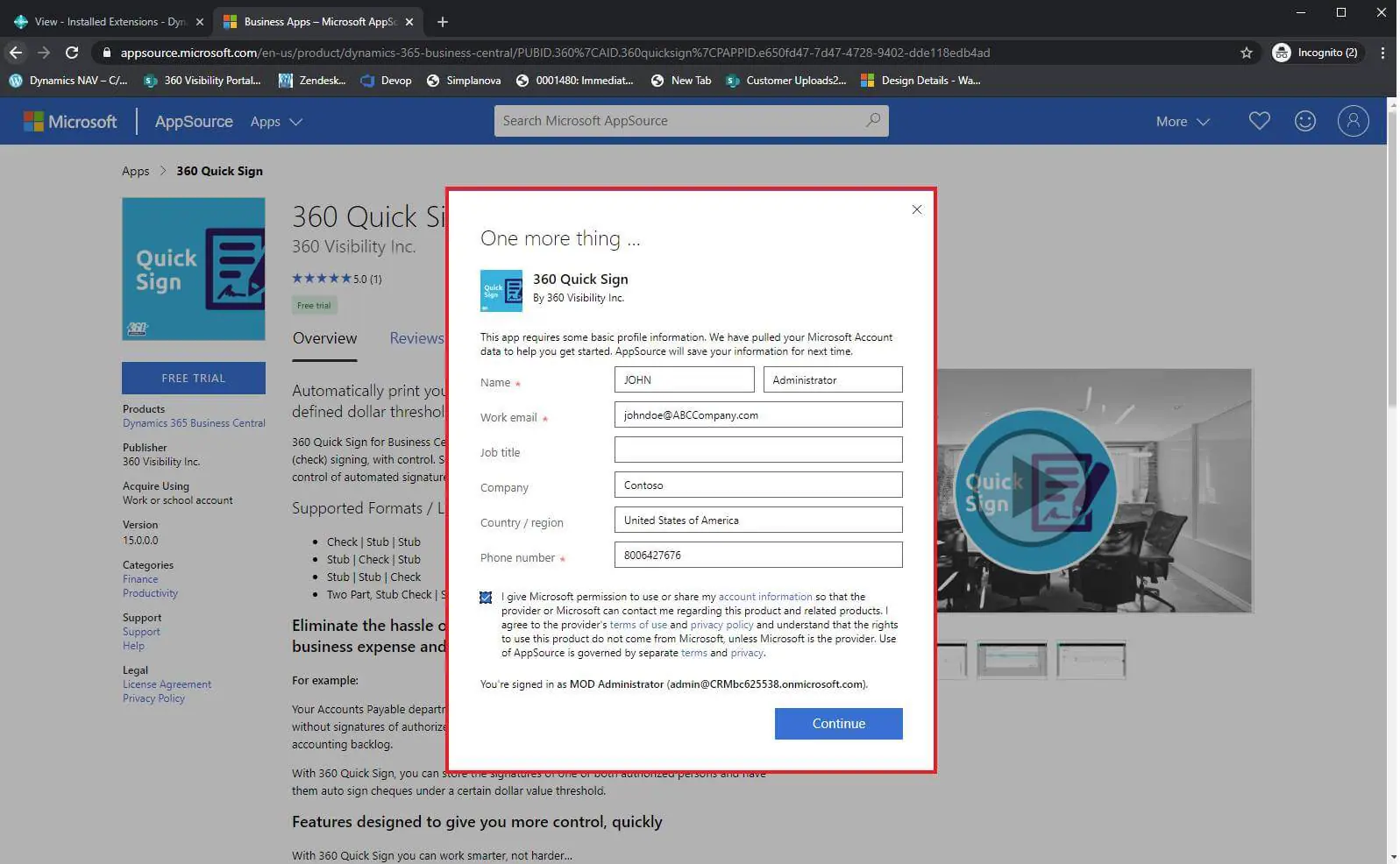
-
In Dynamics 365 Business Central page, select the environment and click install.
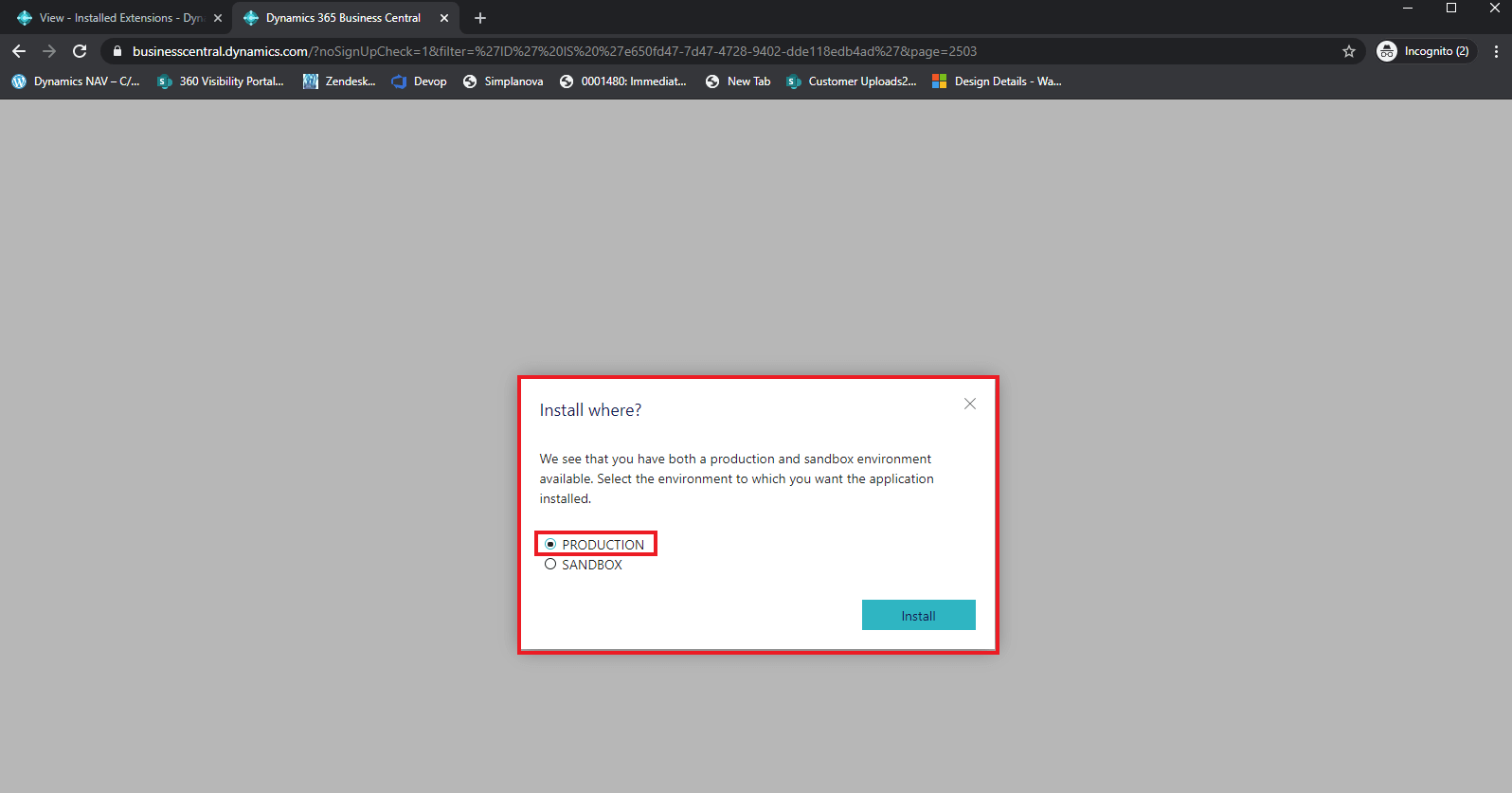
-
Confirm installation language.
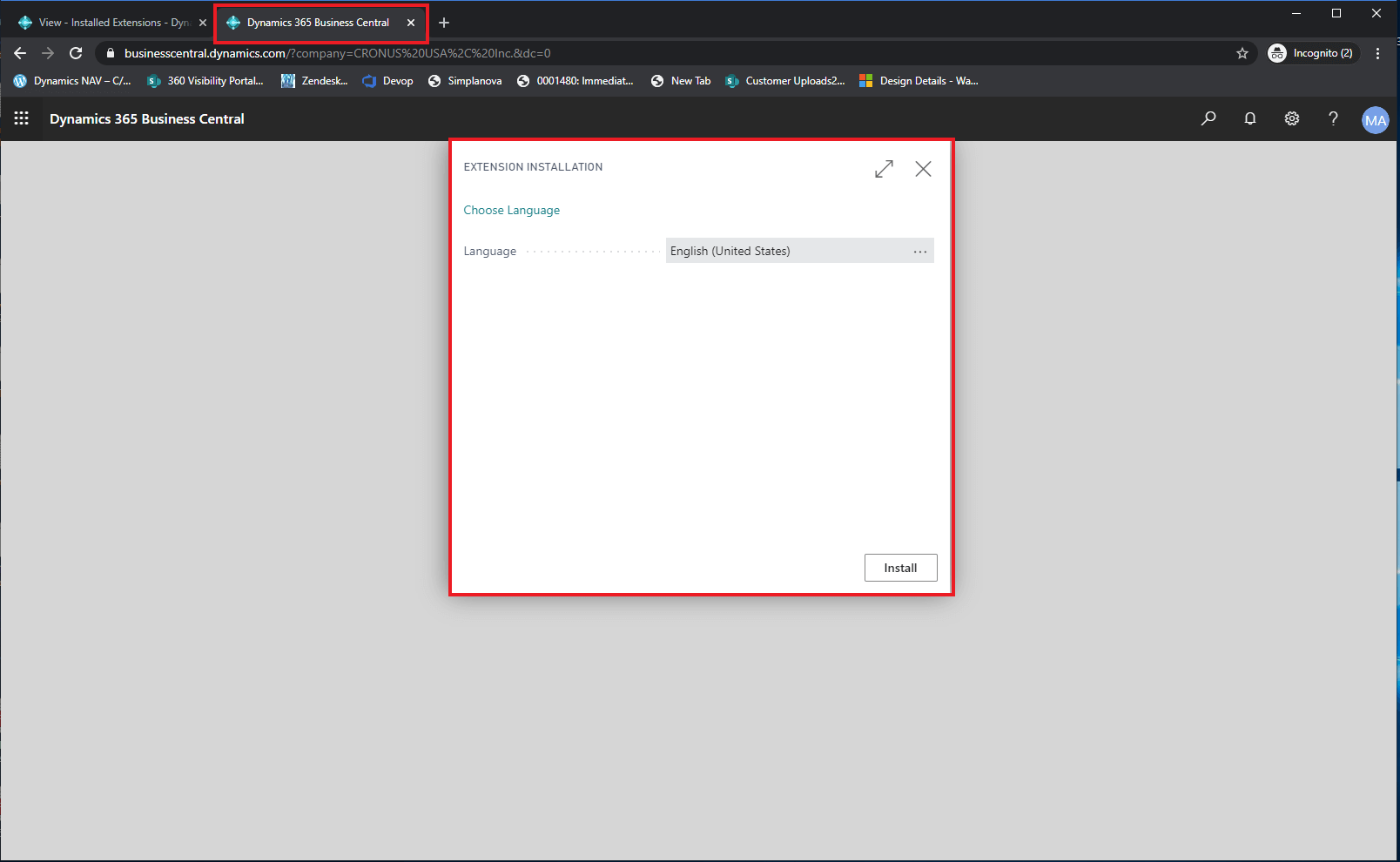
-
Click OK to bring you to the main Business Central page.
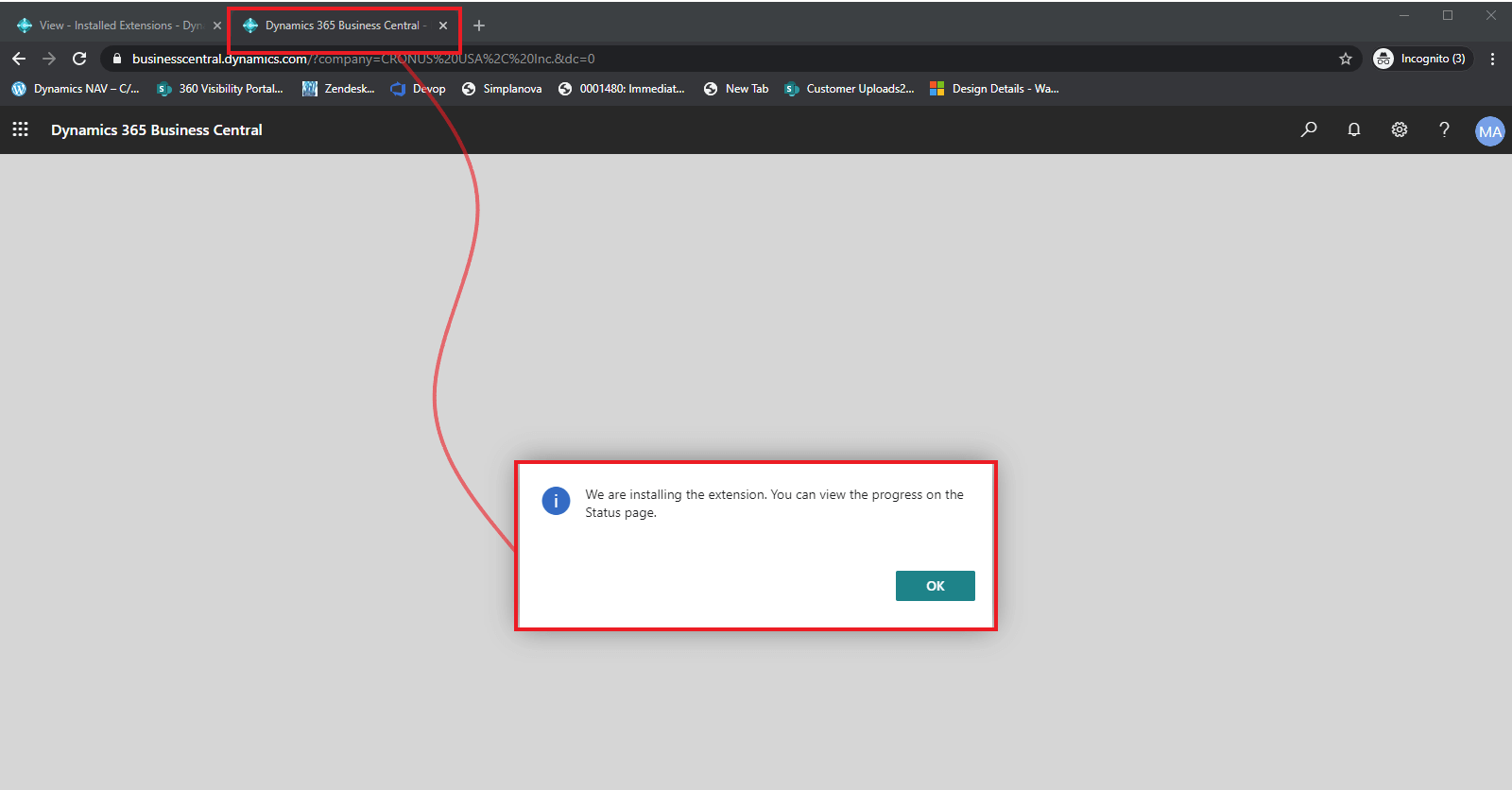
-
Once you click OK, you may need a few minutes to wait for installation. Once installed, 360 Canadian PAD will appear in extensions management (installed extensions page). See (Figure 1) showing existing installed apps.
Setup and Registration
After the successful installation of the 360 Canadian PAD App, it needs to be registered before its first use. This can be done as follows:
-
A new notification will appear on the Role Center home page. Click on the link to open the registration page.
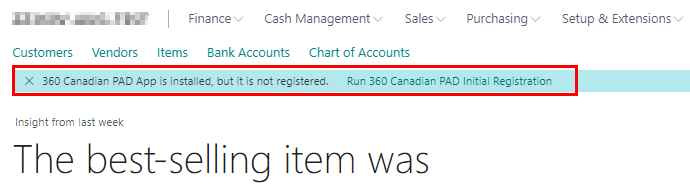
-
If you do not see a notification, then, go to the Assisted Setup page.
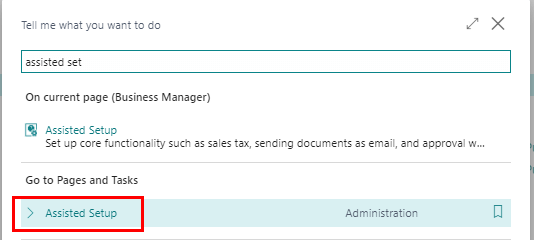
-
Click on “360 Canadian PAD Setup” to access the registration page.
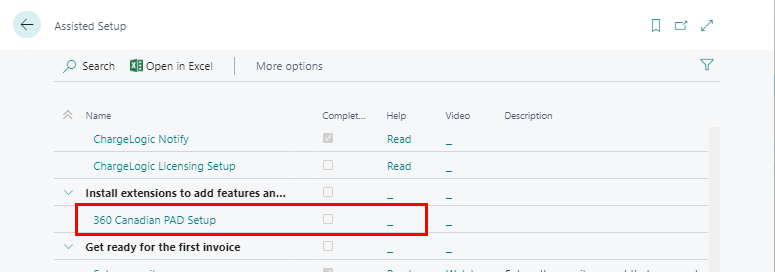
-
Click “Next”
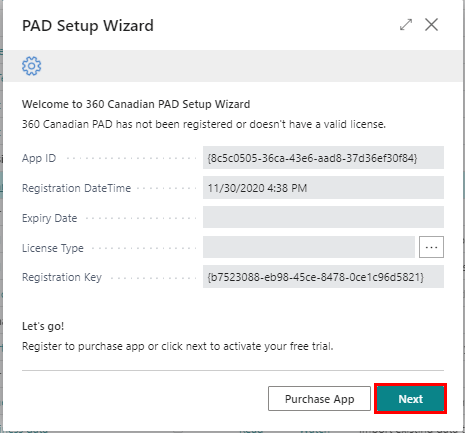
-
Click “Finish” to complete the Registration process and launch the User Manual.
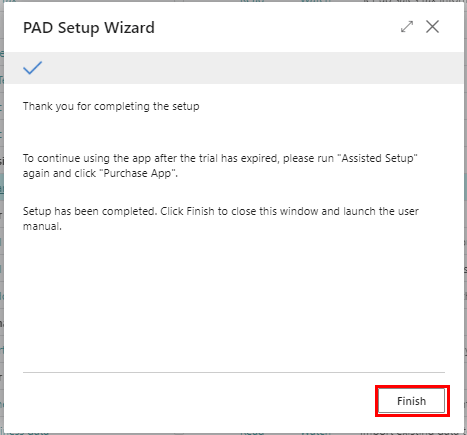
-
Upon clicking Finish the following help page will be opened.
-
Go back to the PAD Setup Wizard page (from the Assisted Setup) to verify the registration and license.
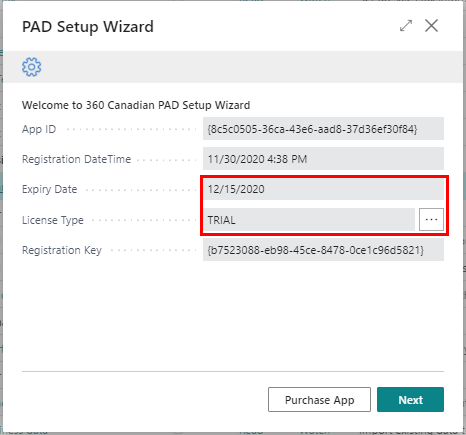
Note: You will get a 15-day Trial Period. Please click on “Purchase App” button anytime to subscribe for the App.
After the successful installation and registration of the App, you need to complete the following setup to work with the PAD feature.
-
Go to Bank Export/Import Setup.
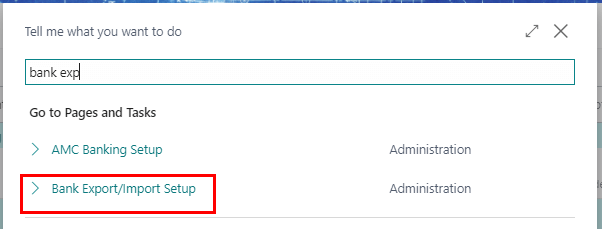
-
On the Bank Export/Import List, create a new record with the following details:

Code: PAD Name: Pre-Authorized Debit Direction: Export Processing Codeunit ID: 1230 Processing XMLPort ID: 1010 Check Export Codeunit: 1233
-
Go to the Number Series Page and create a new no. series for PAD.
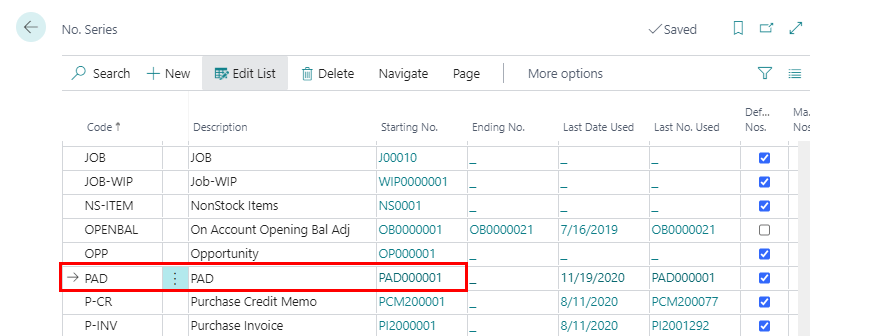
-
On the Bank Account Card, update the following additional information:
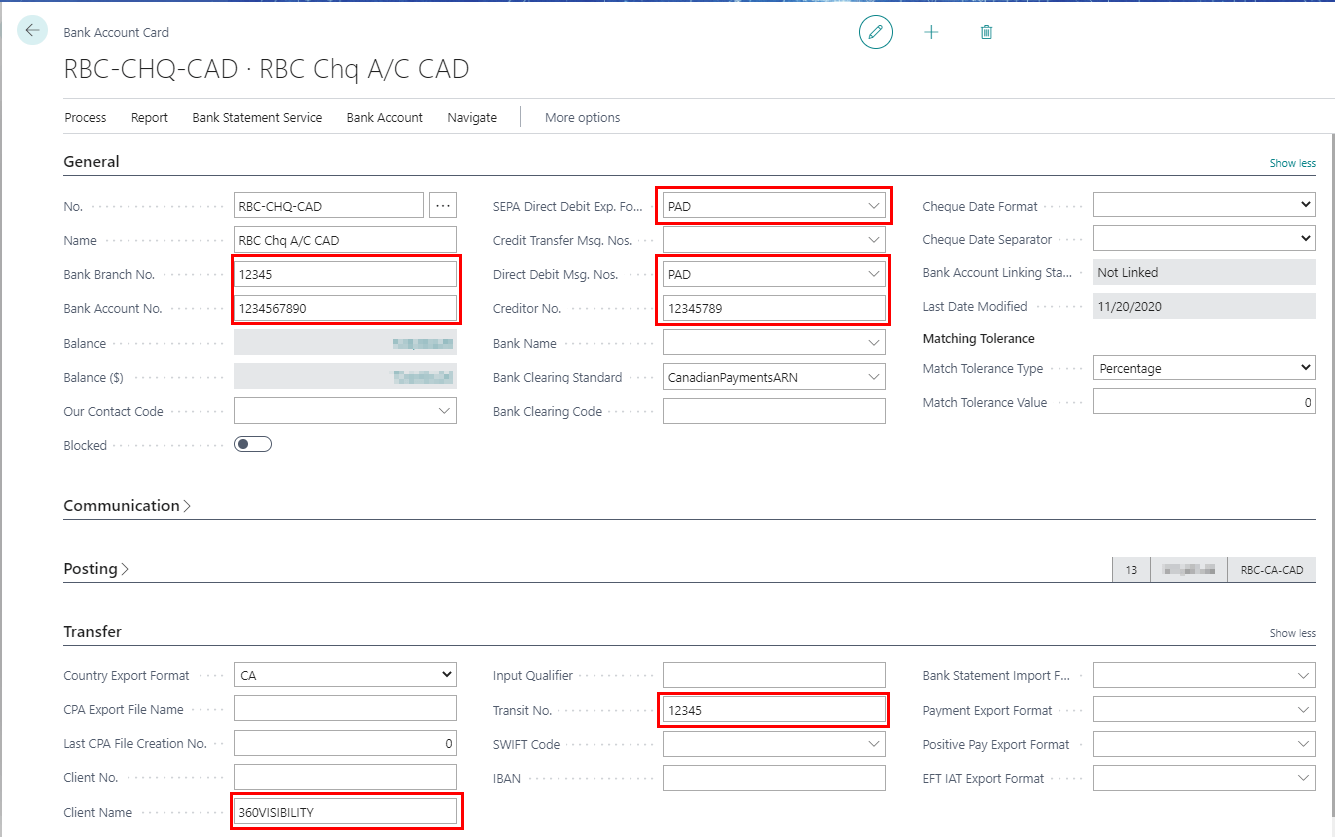
-
Bank Branch No
-
Bank Account No
-
SEPA Direct Debit Exp Format (Select the record that was created in point no 2 above)
-
Direct Debit Msg ID (Select the No series that was created in point no 3 above)
-
Creditor No. (this should have been provided by the Bank)
-
Client Name (this should have been provided by the Bank)
-
Transit No. (same as the Branch No)
-
-
On the General Ledger Setup, enable the following Booleans:
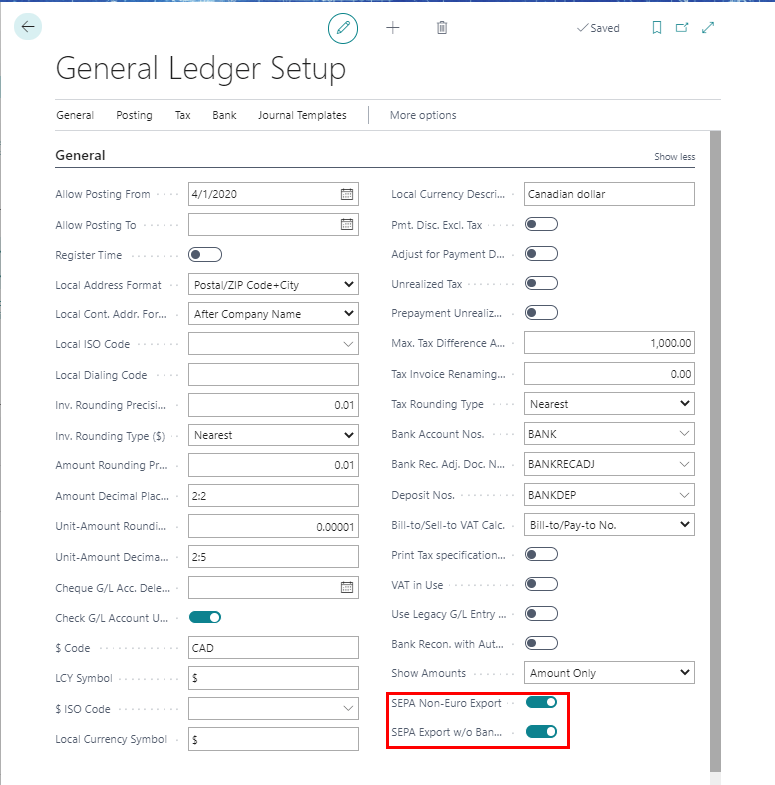
-
SEPA Non-Euro Export
-
SEPA Export w/o Bank Acc. Data
-
Adding a PAD Customer
-
On the Customer Card go to, Navigate->Bank Accounts.
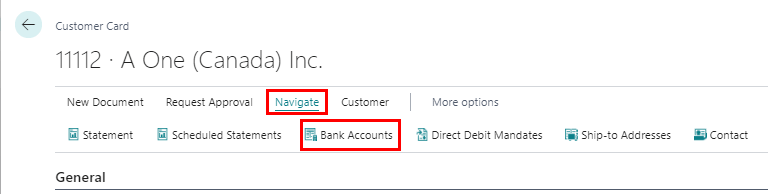
-
On the Customer Bank Account List page click “New”

-
-
Code
-
Name
-
Bank Code
-
Bank Branch No.
-
Bank Account No. – This has to be exactly 12 digits. Please add leading Zeros if the Account No. is less than 12 digits.
-
Transit No. (Same as the Bank Branch No.)
-
Use for Electronic Payment – Enable this Boolean
On the Customer Bank Account Card enter the following information
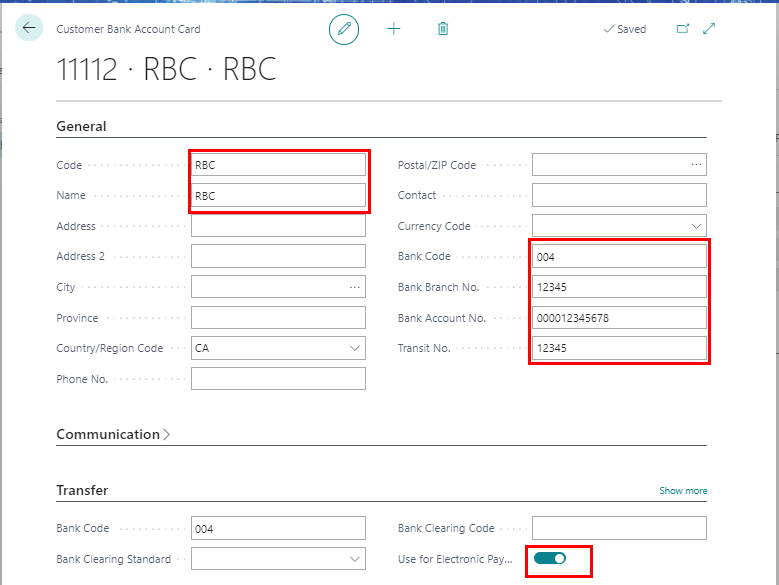
-
-
-
Partner Type: select “Company” or “Person” as appropriate
-
Preferred Bank Account Code: Select the Customer Bank Account Code for PAD
On the Customer Card, update the following fields
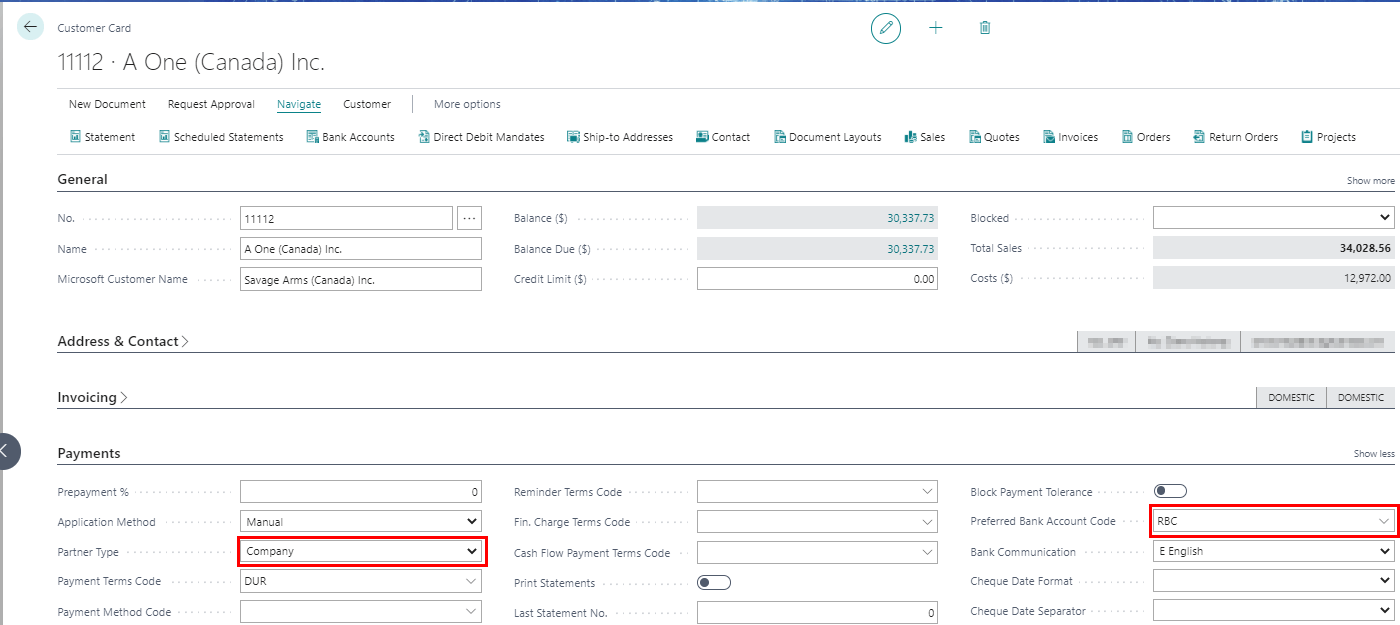
-
-
Go back to the top menu and go to Navigate->Direct Debit Mandates
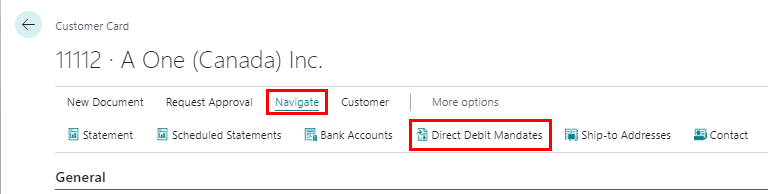
-
Enter the following information

-
ID – PAD Authorization No.
-
Customer Bank Account Code – Select the relevant Customer Bank Account
-
Valid From Date
-
Valid To Date
-
Date of Signature
-
Type of Payment: Select “Recurrent”
-
Expected No. of Debits – Enter 1.
-
Ignore Expected No. of Debits – Enable this Boolean
-
Direct Debit Collection
-
Go to Direct Debit Collections.
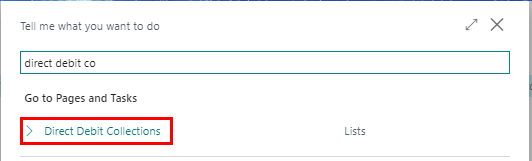
-
Click on New->Create Direct Debit Collection
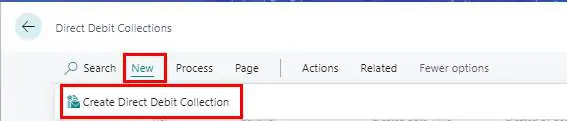
-
On the Create Direct Debit Collection request page, fill in the following information and click OK.
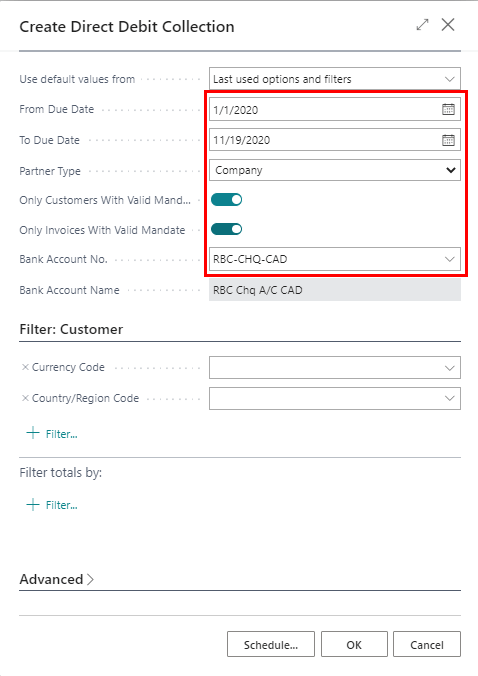
-
From Due Date
-
To Due Date
-
Partner Type – Choose “Company” or “Person” as appropriate
-
Only Customer with a valid Mandate –
-
Specifies if a PAD collection is created for customers who have a valid direct-debit mandate. A PAD collection is created even if the Direct Debit Mandate ID field is not filled on the sales invoice. However, the user will have to manually update Mandate information after the PAD lines are created.
-
Only Invoices with a valid Mandate-
-
Specifies if a PAD collection is only created for sales invoices if a valid direct-debit mandate is selected in the Direct Debit Mandate ID field on the sales invoice.
-
Bank Account No – Select your Bank Account which the PAD will be credited to.
-
-
Once the Direct Debit Collection entry is created, click on the Edit Assist button, and then click on Direct Debit Collection Entries.
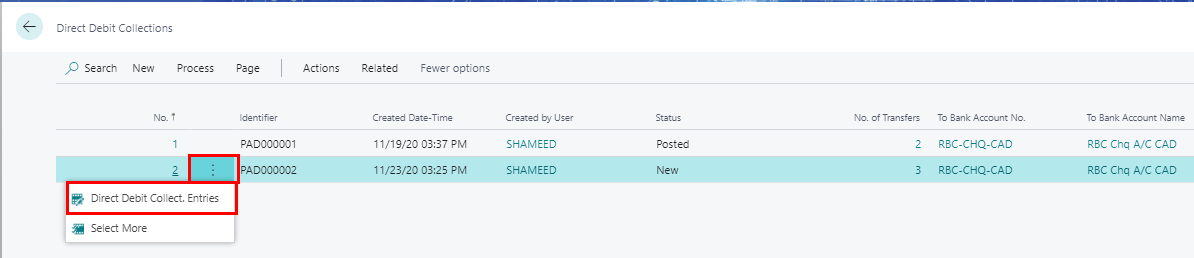
-
Verify that the suggested data and resolve any issues flagged by the system

-
Once all the errors are resolved click on Generate Direct Debit File.
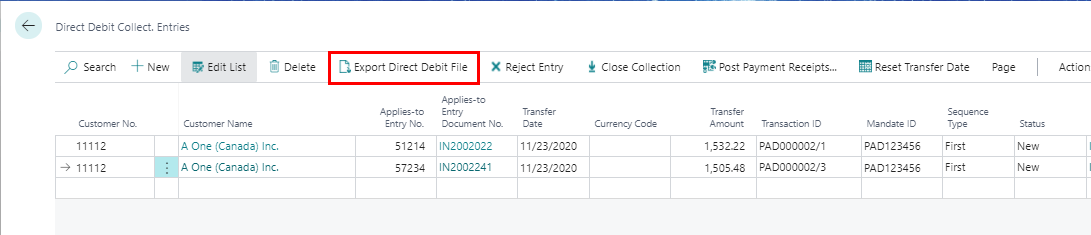
-
Click “Yes” to confirm
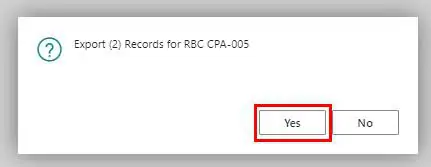
-
The file will be created in your Downloads folder.
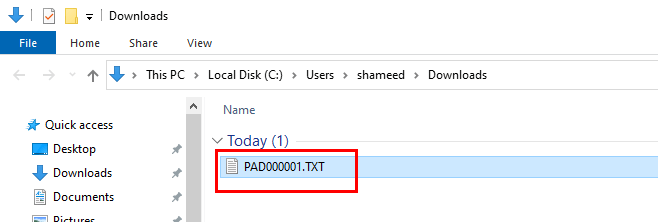
-
If the PAD file gets created successfully, then the Direct Debit Collection line status will be changed to “File Created”

-
If any of the PAD transactions gets rejected by the bank, select the respective line, and click on Reject Entry.

-
Verify that the lines status has changed to “Rejected”

-
Click on “Post Payment Receipts” to post the all the PAD lines that have got credited to the Bank account.

-
Click OK to Confirm Posting
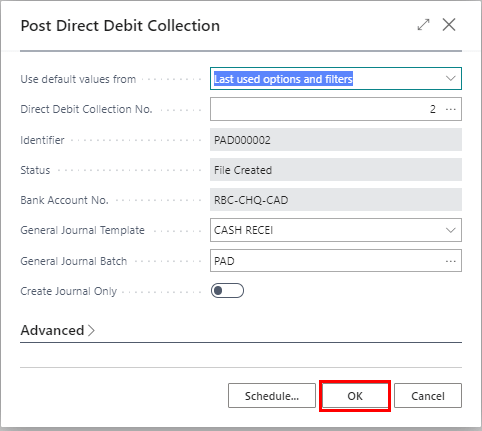
-
Verify that the lines status has changed to “Posted”

-
Finally, click on “Close Collection” to close the Direct Debit Collection batch.

-
Click “Yes” to confirm
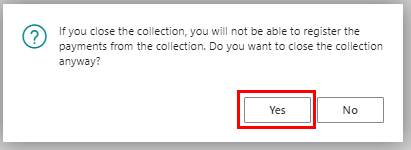
-
Once the batch is closed you will not be able register anymore payment on that batch.


